04 Git Basics
30 Jan 2018This is a short introduction to one of the most essential tools in software development: a version control system and in particular the Git tool.1
A version control system (VCS) manages files and tracks changes to those files. It stores the complete history and allows you to recover files at any stage of the history (think "undo" to the beginning). Any serious software project uses version control but its uses go beyond software, e.g., documents and data can also be version controlled.

A set of changes is called a commit. It typically contains changes to multiple files. It also contains a timestamp, information about the user who made the changes, and a commit message that explains the changes. The history consists of all the commits. The VCS stores the history in a storage area called a repository.
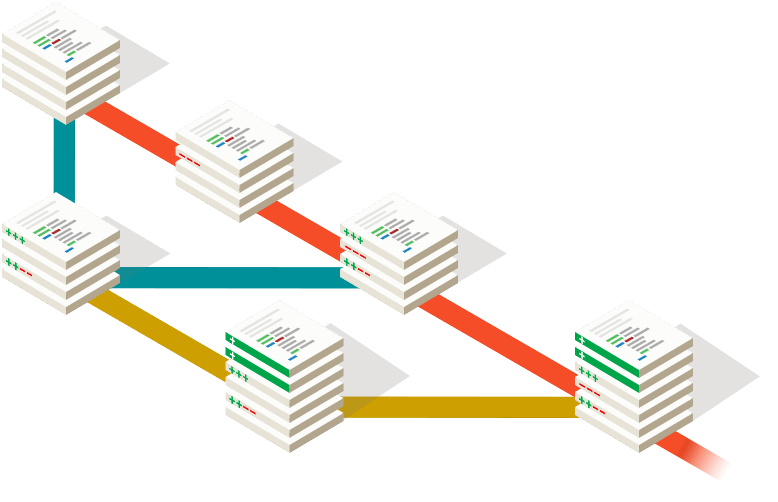
Modern distributed VCS such as Git or mercurial make it easy for multiple developers to work on the same project. They have support for merging changes from different people into a single new file, and for resolving conflicts, i.e., the case when the same part of a file was changed (the changes "collided"). Online platforms such as GitHub or Bitbucket provide free repositories in the cloud (but you don't need these platforms to use a VCS!).
We will use Git. For the class you should get into the habit to version-control your work: in class notes, home works, and projects. You will use GitHub to submit code that you develop as part of your assignments and projects.
Tutorial
Let's use git to manage what we have done so far.
If you want to read more about Git, have a look at the free Pro Git Book by Scott Chacon and Ben Straub and see the other resources.
Configuring Git
The first time you use git you need to tell it who you are: this
information will be the user information in the commit history.
Personalization
Set your name and email.
Use a name and email address that can appear in the clear in the world because you will also use it to sign up and access the GitHub web site; if you are concerned about privacy, please review GitHub’s instructions for keeping your email address private. During this class we will use GitHub all the time:
- Homework will be submitted to private git repositories (only visible to you and the instructors).
- Projects will be submitted to private repositories only visible to you, your team, and the instructors.
- The final project will be submitted to a public repository, visible to everyone in the world.
Set the name and email associated with your commits (Use your own name and email address!) (and how to color output):
git config --global user.name "Darth Vader"
git config --global user.email "dvader@empire.gov"
git config --global color.ui "auto"There are subtle differences between how Windows and Linux/macOS treat line endings, which matters for programming. Without going into details, please set the following
On Windows
git config --global core.autocrlf trueOn macOS or Linux
git config --global core.autocrlf inputYou can see a list of all your configuration settings with git config
--list.
Git Editor
You also tell what editor to use to write commit messages 2; here we configure atom to be used with git.
Windows
# choose atom as your editor: Windows
git config --global core.editor "C:/Users/USERNAME/AppData/Local/atom/bin/atom.cmd --wait"where USERNAME should be your username. Double check that the path
/c/Users/USERNAME/AppData/Local/atom/bin/atom.cmd really points to
the atom command. (You can try the command which atom, which might
be show you the correct path on your computer.) Otherwise, add the correct path. Ask for help if
necessary.
macOS and Linux
# choose atom as your editor: Linux and Mac
git config --global core.editor "atom --wait"git basic command syntax
Git commands always follow the pattern
git <verb> [options] [arguments ...]
In particular, --help is always an option. Also
try git help and git help tutorial.
Creating a repository
You alread should have a PHY494 directory in your home directory
with a layout like the following (where 01_shell might contain
other folders and documents):
~/PHY494/
01_shell/
03_python/
temperatures.py
temperatures2.py
heaviside.py
fibonacci.py
countup.py
step_function.py
Turn the PHY494 directory into repository with the git init command:
cd ~/PHY494
git initThat's it. Although, not much happened yet… except, check with
ls -laA new hidden directory ~/PHY494/.git/ appeared. This is your actual
repository (or database) where Git stores all its information. Do
not change anything in this directory (unless you really know what
you are doing) and do not delete the .git directory. If you
delete it, your repository is irrevocably gone (and there is no undo
for that!).
Now try the (possibly) most-used git command:
git statusThe three states of Git
For Git, a file can reside in one of three states
- Modified means that you have changed the file but have not committed it to your database yet; the file is in the working directory.
- Staged means that you have marked a modified file in its current version to go into your next commit snapshot; it lives in the staging area 3.
- Committed means that the data is safely stored in your local
database (the git repository in the
.gitdirectory).

The basic Git workflow:
- modify files in working directory
- selectively stage changes that you want to include in your next commit (adds only those files to the staging area)
- commit your changes (takes files from the staging area and stores them permanently in your Git repository)
Adding files
Prepare the modified files to be committed to the repository: git
add adds files and directories to the staging area:
git add 03_python
git statusAdd more files and directories:
git add 01_shell
git status(Use git reset FILENAME to unstage any files that you might have
added accidentally. For instance, do not checking backup files created
by your editor.)
The files are not committed yet. You can do more work, add more files and directories…
Committing
Check-in (or commit) your changes to your git repository:
git commit- When your editor pops up, enter a commit message: Convention:
- first line (<60 char): one line summary
- second line: blank
- third and following lines: more details The first line is mandatory (you cannot have a commit without a message), the rest is optional. The commit message should succinctly summarize the changes in the commit.
As an example, the following would make a good message:
initial commit of PHY494 class work * lesson 01 on shell * lesson 03 on python - After you wrote and saved the message ("save" in
atom,^Oinnano;ito write andESC :wqto save and exitvim) and exited ("quit" inatom,^Xinnano), your changes will be committed to the repository. - You can also supply the message as an argument:
git commit -m "one line summary of changes". - Check the status with
git status…
For a new commit, add files and commit again.
History
Git stores complete snapshots of your working tree in the repository: each version (or commit) can be used to recreate an exact state of all your files:

Read the history with
git logRemoving and renaming files
Removing files and directories via git allows you to get them back later.
git rm FILENAME
git rm -r DIRECTORYRenaming is the same as removing the old file and adding the new one but there is also a simple command
git mv OLD NEWThe git rm and git mv commands are similar to the git add
command in that they stage these changes; you still have to
commit them.
Working with remote repositories
Initialize a local repository from a remote source:
git clone URLClone the repository where code and data will be posted:
cd ~
git clone https://github.com/ASU-CompMethodsPhysics-PHY494/PHY494-resources.git
cd PHY494-resourcesNote:
- The local name of your repository can be any name you like but it is customary (and less confusing) if you go with the default, which is the remote repository name without the ".git" suffix, i.e., PHY494-resources for us.
-
For all other
gitcommands you must be inside your local repository:cd ~/PHY494-resources
Update your local repository with any "upstream" changes:
git pullUpdate the remote repository with you local changes (commits):
git push(For "pushing" to work, you must be allowed to write to the remote repository; this will not work for PHY494-resources but we will use it below for your own GitHub repositories).
Contributing to Open Source on GitHub
GitHub enables you to easily contribute to other projects. This includes
- filing bug reports or feature requests (raising issues); for instance, if you do not agree with some of the Star Wars data from the previous lessons, raise an issue in the issue tracker for the PHY494-auxilliary repository.
- proposing to add your own code and changes through pull requests (but this is too advanced for a our short introduction today — see the additional resources under More…).
Set up your own GitHub repositories
- Go to https://github.com and create a new account. It is free.4 Remember your GitHub username and the password.
- Create a new repository PHY494.
- Note the repository URL https://github.com/USERNAME/PHY494.git
-
Add the remote repository to your local repository
~/PHY494(replace USERNAME with your GitHub username):git remote add origin https://github.com/USERNAME/PHY494.gitWe named the remote "origin", which is a common choice for the main repository. You can have many different remotes, just give them different names. You can list them with
git remote -v -
push your local history to the remote repository:
git push --set-upstream origin masterYou need to enter your username and password 5.
You only need the
--set-upstream origin master(or-u origin master) for the first time (it tells git which "branches" to associate with each other in local and remote) 6. All further push operations will then simply begit pushLook at the web interface at https://github.com/USERNAME/PHY494 and see your changes appear.
For the rest of the semester, commit what you did during each class
session to the ~/PHY494 repository on your laptop (and also push
to your GitHub repository as a backup).
Note: Your GitHub repository is public. Do not commit homeworks there; you will receive a private repository for the duration of the class for this purpose.
Class resources on GitHub
Code, notebooks, and files are being made available on GitHub in the repository ASU-CompMethodsPhysics-PHY494/PHY494-resources. If you have not done so already:
cd ~
git clone https://github.com/ASU-CompMethodsPhysics-PHY494/PHY494-resources.gitUpdate when your instructor changed anything on the remote:
cd ~/PHY494-resources
git pullNote that you should not be changing anything inside
~/PHY494-resources but instead copy whatever you want to change
to your own work directory.
If you happen to have accidentally edited files inside
~/PHY494-resources you might run into merge conflicts when you run
git pull the next time. If that happens, copy all files that you
edited (use git status to see which ones are modified) to a safe
directory and then reset with the command
cd ~/PHY494-resources
# Next command only if you ran into a merge conflict
# during a 'git pull'
git merge --abort
# undo ALL of YOUR changes
git reset --hard HEADWARNING: This will undo all your changes but will allow you to
just run the next git pull command again without problems.)
More…
- For a longer introductory tutorial see the Software Carpentry lesson on Version Control with Git.
- Interactive in-browser lesson Try Git, takes 15 minutes.
- Blischak JD, Davenport ER, Wilson G (2016). A Quick Introduction to Version Control with Git and GitHub. PLoS Comput Biol 12(1): e1004668. doi:10.1371/journal.pcbi.1004668
- For in-depth discussion read the Pro Git book by Scott Chacon and Ben Straub.
Footnotes
-
Acknowledgements: This lesson uses ideas from Software Carpentry's Version Control with Git and includes an image from Jorge Cham's PhD Comics "FINAL".doc (which is © 2012 Jorge Cham). It also uses images and ideas from git-scm.com (used under the Creative Commons Attribution 3.0 Unported License) and from git-scm.com/book (used under the Creative Commons Attribution Non Commercial Share Alike 3.0 license). ↩
-
See also Software Carpentry's list of git configuration options for different editors and Associating text editors with Git for details, especially for
atom.For problems with setting up editors in Windows, see the StackOverflow question How can I set up an editor to work with Git on Windows? as a starting point for various recipes. ↩
-
Technically, the staging area (or index) is also located in the
.gitdirectory but that is not really relevant. Conceptually, the staging area is different from the Git repository. See more in Git Pro under Gettings Started – Git Basics. ↩ -
An unlimited number of public (i.e., visible for everyone) repositories are free on GitHub but private repositories cost money. However, if you use your school email address (e.g. @asu.edu) you can get a limited number of private repositories for free(?) through the GitHub educational discount. ↩
-
There are ways to set up remote repositories so that you don't have to provide username and password for every push and which are also more secure. Namely one can use SSH keys instead of the HTTPS protocol, as described in the GitHub tutorial on Generating SSH keys. ↩
-
Branching is a more advanced topic, which is explained in the materials linked under More…. We barely scratched the surface of Git but this will be sufficient to already make good use of this very powerful tool. ↩